★:格式工廠(format factory)使用教學【1】 - 下載、執行並設定輸出資料夾
☆:格式工廠(format factory)使用教學【2】- 影片、音樂檔案相互轉檔
★:格式工廠(format factory)使用教學【3】- 剪裁影片(音樂)
☆:格式工廠(format factory)使用教學【4】- DVD轉成一般的影片格式(保留字幕)
★:格式工廠(format factory)使用教學【5】- 音樂CD轉成普通的音樂格式
☆:格式工廠(format factory)使用教學【6】- 將光碟轉成ISO(CSO)檔案
★:格式工廠(format factory)使用教學【7】- CSO/ISO互轉
☆:格式工廠(format factory)使用教學【8】- 圖片格式互轉、轉正、縮放和加上文字
★:格式工廠(format factory)使用教學【9】- 影片、音樂合併
Rock KuLou
2011年8月7日 星期日
DVDFab HD Decrypter 8.1.0.7【下載】
DVDFab HD Decrypter是一套DVD的備份工具,
和DVD Shrink一樣,可移除DVD的防拷設定。
此外也支援D9轉D5,且具有中文介面,加上非常清楚的導覽,
也因此讓這套軟體的易用性大幅增加,
如果你對家中有DVD電影要備份,我想這套軟體會是你的首選。
DVDFab HD Decrypter 軟體介紹
軟體版本:8.1.0.7
軟體介面:多國語言含中文
支援系統:Windows 2000 / 2003 / XP / Vista / 7
軟體下載:http://forum.jeasy.info/viewtopic.php?f=10&t=10
SHA1驗證碼:cd794e8533063ac804ac38742dfb08825c07f13e
軟體網址:http://www.dvdfab.com/
和DVD Shrink一樣,可移除DVD的防拷設定。
此外也支援D9轉D5,且具有中文介面,加上非常清楚的導覽,
也因此讓這套軟體的易用性大幅增加,
如果你對家中有DVD電影要備份,我想這套軟體會是你的首選。
DVDFab HD Decrypter 軟體介紹
軟體版本:8.1.0.7
軟體介面:多國語言含中文
支援系統:Windows 2000 / 2003 / XP / Vista / 7
軟體下載:http://forum.jeasy.info/viewtopic.php?f=10&t=10
SHA1驗證碼:cd794e8533063ac804ac38742dfb08825c07f13e
軟體網址:http://www.dvdfab.com/
DVDFab HD Decrypter 8.1.0.7【教學】
第1:
下載DVDFab HD Decrypter,下載後解壓縮執行「DVD Fab.exe」。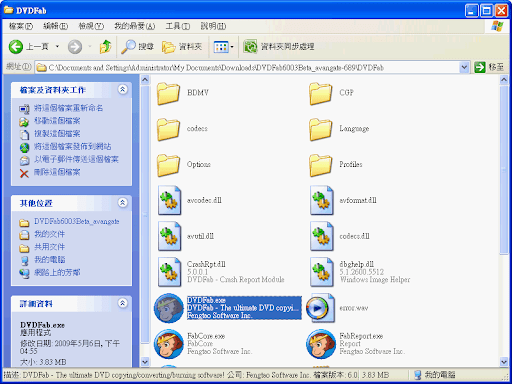
第2:
軟體的初始畫面如下,必須要選擇「HD Decrypte」,
並按下〔使用DVDFab〕才可開始使用。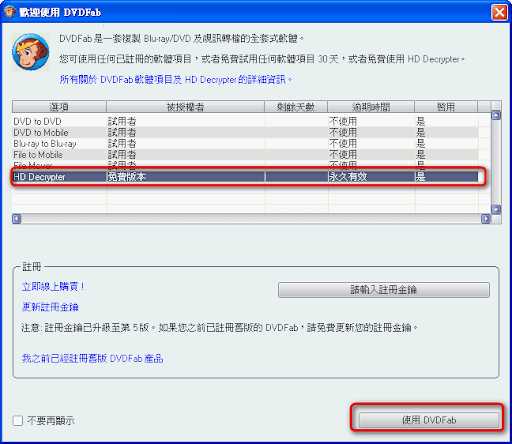
第3:
複製DVD選擇〔完整備份〕,並選擇備份的品質,
如〔DVD9〕或是〔DVD5〕即可,選擇完畢後,按〔開始〕即可。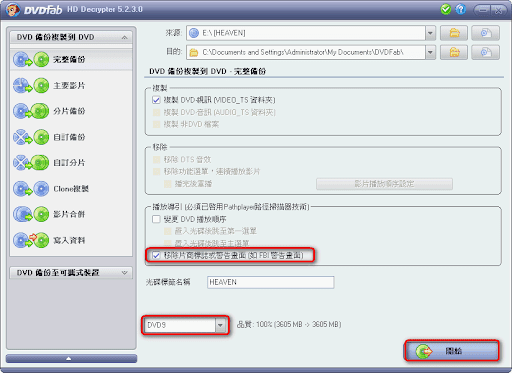
第4:
開始複製DVD的程序,請等一段時間就可開始了。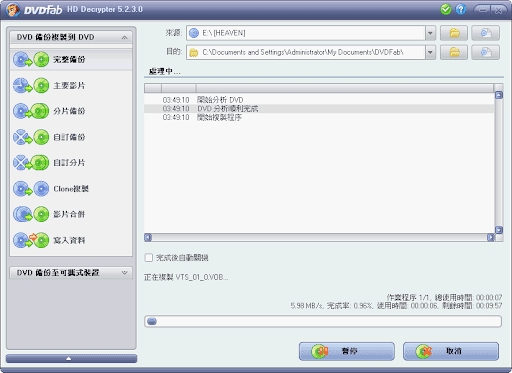
第5:
DVD有許多段落,此軟體也支援分段備份,
按下〔主要影片〕,選擇要備份的段落即可。
按下「影片起始與結束設定」,則是可以選擇章節。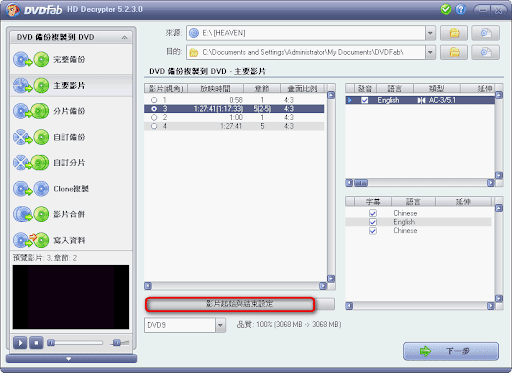
第6:
按下章節後,可選擇要備份的章節。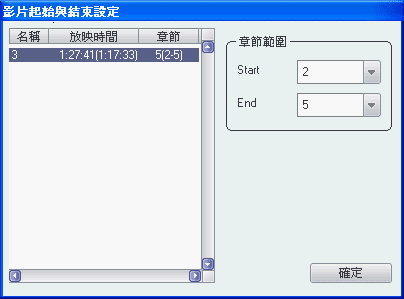
★:通常第一段都是版權宣告,可以略過不備份,以節省硬碟空間。
通常隻要備份最長的那一個即可,
當然左下角有視窗可以預覽,您可以預覽影片後再決定。
第7:
按〔下一步〕,即可進入備份的畫面。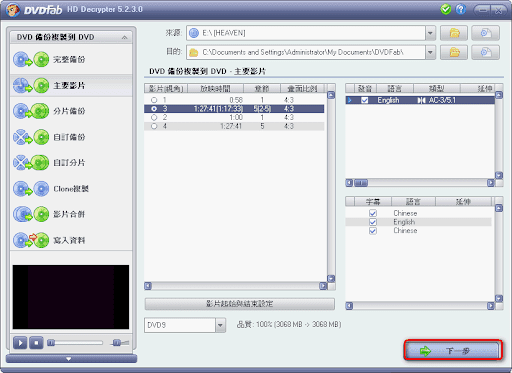
ps:本篇文章修改自海芋小站,如有侵權,請告知
下載DVDFab HD Decrypter,下載後解壓縮執行「DVD Fab.exe」。
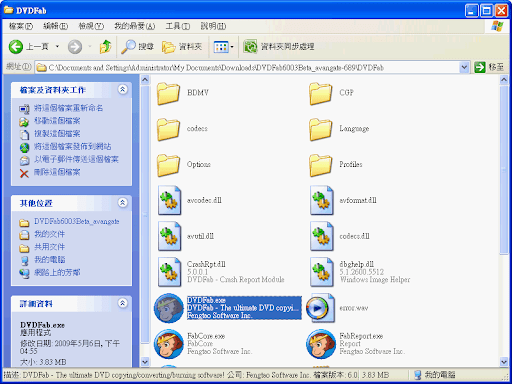
第2:
軟體的初始畫面如下,必須要選擇「HD Decrypte」,
並按下〔使用DVDFab〕才可開始使用。
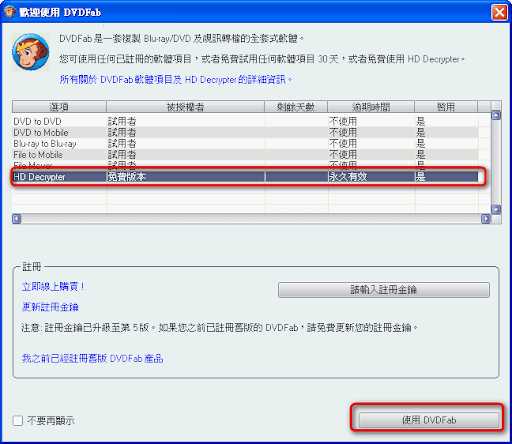
第3:
複製DVD選擇〔完整備份〕,並選擇備份的品質,
如〔DVD9〕或是〔DVD5〕即可,選擇完畢後,按〔開始〕即可。
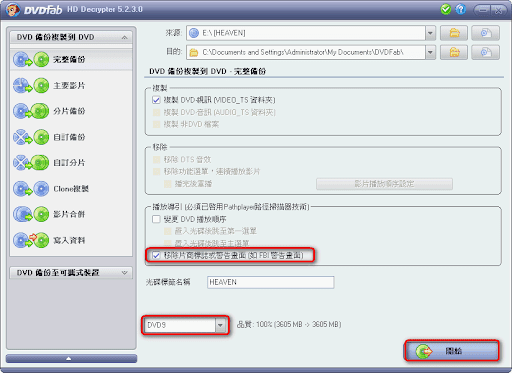
第4:
開始複製DVD的程序,請等一段時間就可開始了。
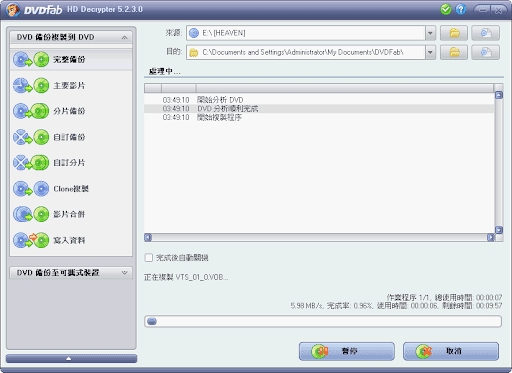
第5:
DVD有許多段落,此軟體也支援分段備份,
按下〔主要影片〕,選擇要備份的段落即可。
按下「影片起始與結束設定」,則是可以選擇章節。
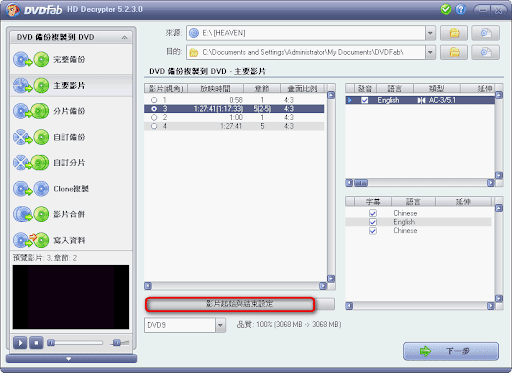
第6:
按下章節後,可選擇要備份的章節。
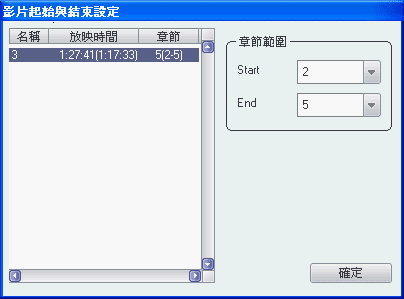
★:通常第一段都是版權宣告,可以略過不備份,以節省硬碟空間。
通常隻要備份最長的那一個即可,
當然左下角有視窗可以預覽,您可以預覽影片後再決定。
第7:
按〔下一步〕,即可進入備份的畫面。
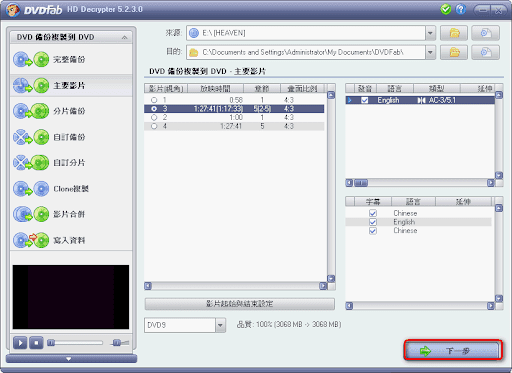
ps:本篇文章修改自海芋小站,如有侵權,請告知
格式工廠(format factory)使用教學【9】- 影片、音樂合併
第1:
按左側面版上的【進階】→【影片合併】。
第2:
按下新增檔案,調整影片順序。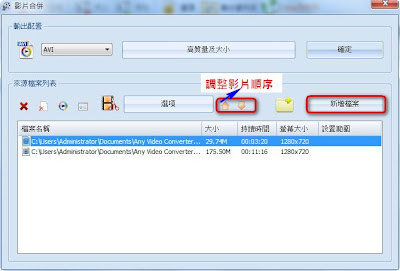
第3:
輸出格式旁的按鈕,調整影片的品質。
第4:
此處可自行設定「螢幕大小」、「FPS」、「位元率」和「音訊品質」等。
★:「FPS」建議值為29.97、25、30。
★:「螢幕大小」建議設為「100%」。
★:「音訊品質」建議設為128以上就ok了。
第5:
按選項,可指定要合併的影片部份。
按下確定後,會回到主畫面,這時再按開始即可進行合併。
第5:
若要進行音樂合併,按下左側面版上的【進階】→【音訊合併】,
並同樣地新增要合併的音樂檔案。
而同樣可以按下設置範圍來選定要合併的音樂片段。
ps:本篇文章修改自海芋小站,如有侵權,請告知
按左側面版上的【進階】→【影片合併】。

第2:
按下新增檔案,調整影片順序。
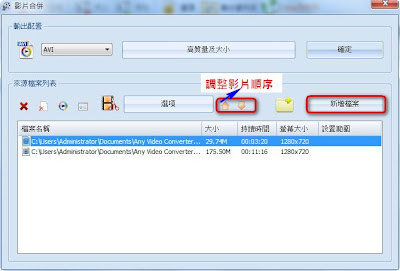
第3:
輸出格式旁的按鈕,調整影片的品質。

第4:
此處可自行設定「螢幕大小」、「FPS」、「位元率」和「音訊品質」等。

★:「FPS」建議值為29.97、25、30。
★:「螢幕大小」建議設為「100%」。
★:「音訊品質」建議設為128以上就ok了。
第5:
按選項,可指定要合併的影片部份。
按下確定後,會回到主畫面,這時再按開始即可進行合併。

第5:
若要進行音樂合併,按下左側面版上的【進階】→【音訊合併】,
並同樣地新增要合併的音樂檔案。
而同樣可以按下設置範圍來選定要合併的音樂片段。

ps:本篇文章修改自海芋小站,如有侵權,請告知
格式工廠(format factory)使用教學【8】- 圖片格式互轉、轉正、縮放和加上文字
第1:
按下左側導覽列的圖片,並將檔案拖曳至檔案區。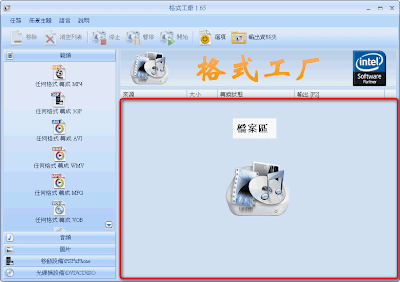
第2:
選擇要轉換的格式。
第3:
圖片的效果可選擇「旋轉」、「縮小或放大」、「加上文字」等常見的功能。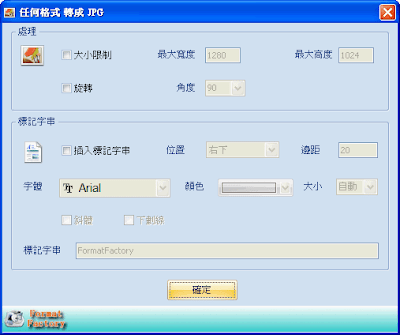
第4:
按開始轉換。
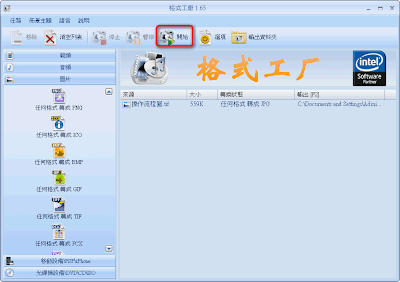
ps:本篇文章修改自海芋小站,如有侵權,請告知
按下左側導覽列的圖片,並將檔案拖曳至檔案區。
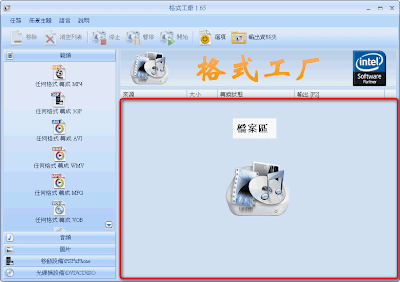
第2:
選擇要轉換的格式。

第3:
圖片的效果可選擇「旋轉」、「縮小或放大」、「加上文字」等常見的功能。
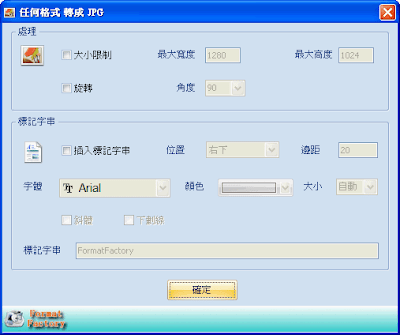
第4:
按開始轉換。
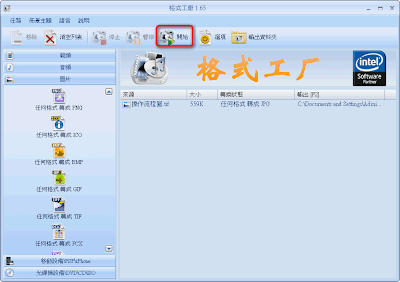
ps:本篇文章修改自海芋小站,如有侵權,請告知
格式工廠(format factory)使用教學【7】- CSO/ISO互轉
第1:
開啟格式工廠,選擇〔光碟機設備\DVD\CD\ISO〕→〔ISO↔CSO〕。
第2:
按新增檔案,將檔案加入轉換的清單中。
第3:
按確定即可。

第4:
按開始才可進行轉換。
ps:本篇文章修改自海芋小站,如有侵權,請告知
開啟格式工廠,選擇〔光碟機設備\DVD\CD\ISO〕→〔ISO↔CSO〕。

第2:
按新增檔案,將檔案加入轉換的清單中。

第3:
按確定即可。

第4:
按開始才可進行轉換。

ps:本篇文章修改自海芋小站,如有侵權,請告知
格式工廠(format factory)使用教學【6】- 將光碟轉成ISO(CSO)檔案
第1:
開啟格式工廠,選擇〔光碟機設備\DVD\CD\ISO〕→〔DVD/CD轉成ISO/CSO格式〕。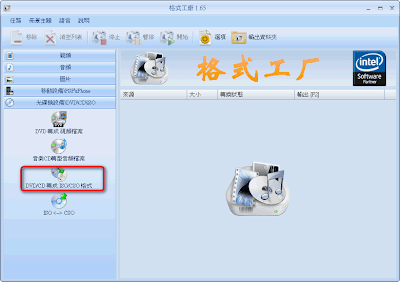
第2:
選擇要轉換的格式、來源的光碟後,再按下〔轉換〕。
第3:
按開始,才會開始轉換。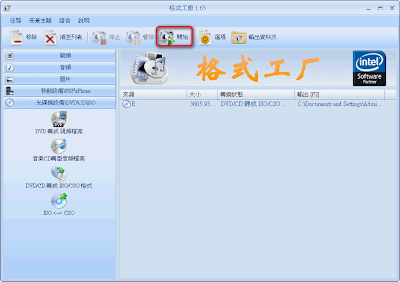
ps:本篇文章修改自海芋小站,如有侵權,請告知
開啟格式工廠,選擇〔光碟機設備\DVD\CD\ISO〕→〔DVD/CD轉成ISO/CSO格式〕。
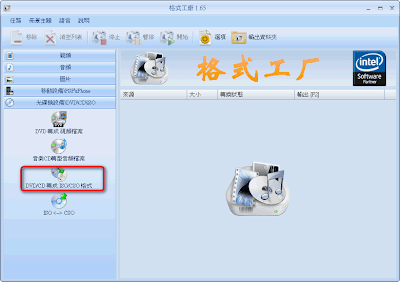
第2:
選擇要轉換的格式、來源的光碟後,再按下〔轉換〕。

第3:
按開始,才會開始轉換。
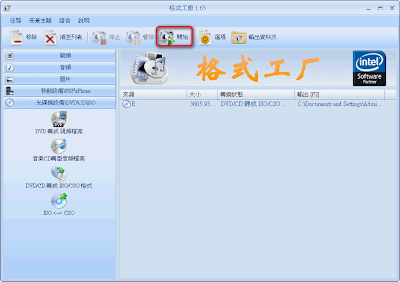
ps:本篇文章修改自海芋小站,如有侵權,請告知
訂閱:
意見 (Atom)